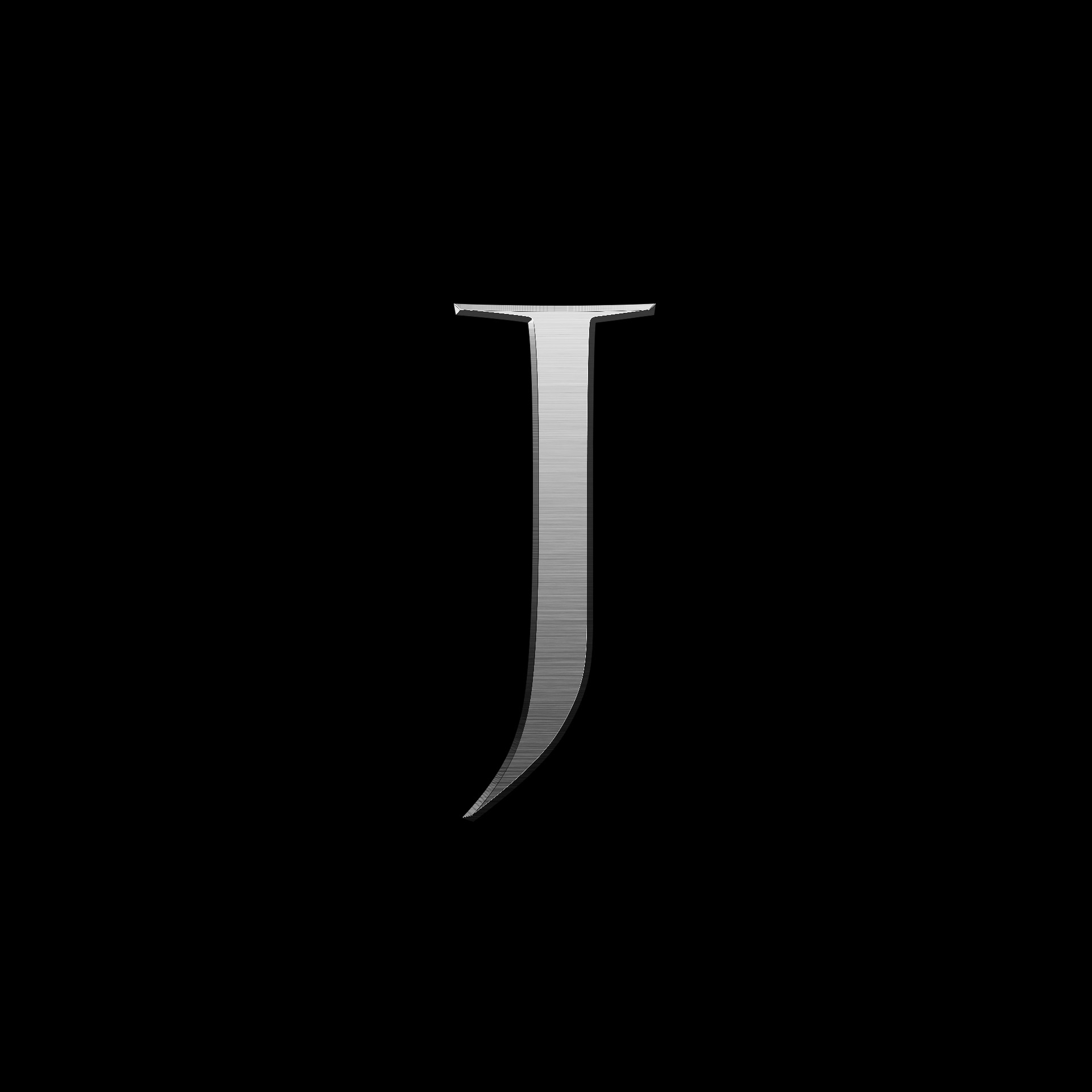| 일 | 월 | 화 | 수 | 목 | 금 | 토 |
|---|---|---|---|---|---|---|
| 1 | 2 | 3 | ||||
| 4 | 5 | 6 | 7 | 8 | 9 | 10 |
| 11 | 12 | 13 | 14 | 15 | 16 | 17 |
| 18 | 19 | 20 | 21 | 22 | 23 | 24 |
| 25 | 26 | 27 | 28 | 29 | 30 | 31 |
- onnxruntime
- 아두이노
- ESP32
- C#
- 공릉아파트부지
- 아두이노 개발
- ESP-DL
- 아두이노라이브러리
- C-V2X
- C-ITS
- ObjectNode
- 청년원가주택
- ListView
- Spring 웹개발
- http
- Spring 웹
- wave
- java programming
- Ai
- 대방동군부지
- V2X
- SpringBoot
- WPF
- DataBinding
- 삼성의료원부지
- 50만호공급
- spring
- 구체화하기
- 웹개발
- 리츠주택
- Today
- Total
John's 개발자의 관심노트
아두이노 IDE 설치 및 실행방법, 아두이노 개발환경 설치 본문
아두이노 보드는 다양한 종류가 있지만, 초보자용으로 보통 UNO Board 를 사용한다고 하니,
처음 시작하시는 분들에게는 UNO Board 사용을 추천한다.
Arduino IDE (Intergrated Developement Environment) 설치
* Download Link : https://www.arduino.cc/en/software
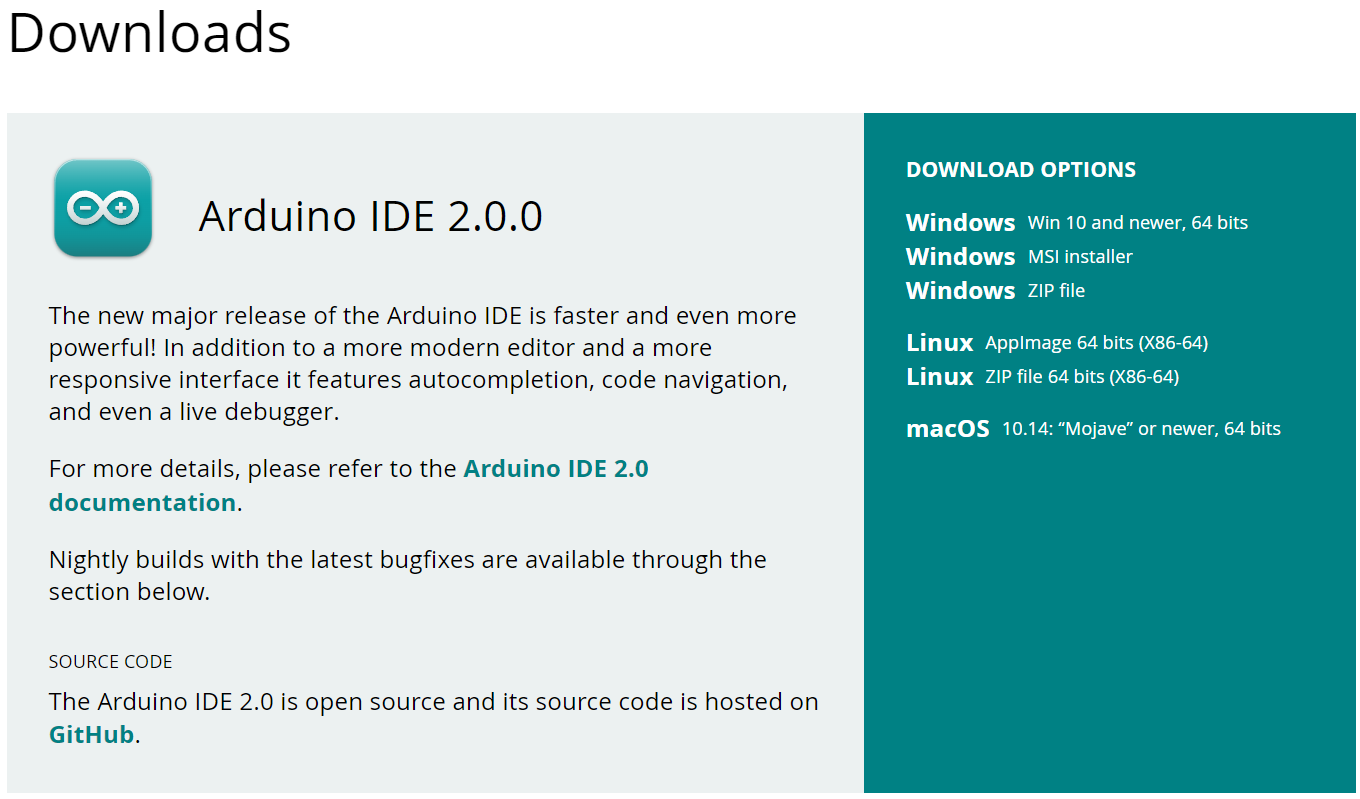
다운로드 링크를 통해 접속하면, 위와 같은 화면이 나오는데
오른쪽에 "Windows Win 10 and newer, 64bit" 를 다운로드 받으면 된다.
(각자 사용하는 PC 환경에 맞추어 다운로드 받으면 된다.)
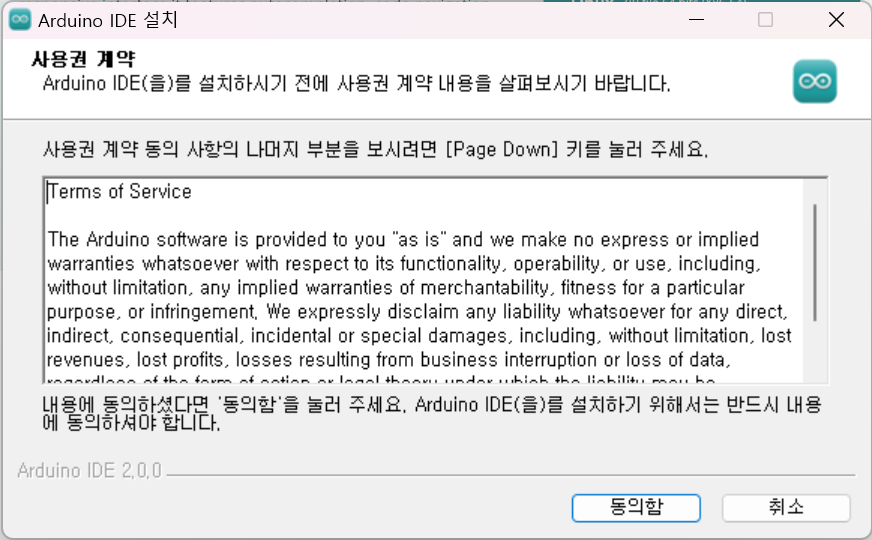
다운로드를 받고나서, 실행하면 위와같은 화면이 나오는데 그냥 "동의함", "다음" 버튼만 누르면 설치가 진행된다.
(딱히 화면에서 변경할 내용은 없다.)
딱히 화면에 변경할 내용이 없는게 아니였다...
프로그램 설치 위치가 개인 사용자 폴더에 설치가되어 나중에 큰 규모로 개발을 진행할 때 접근성이 너무 떨어진다.
그래서 설치 중, 아래와 같이 선택하면 앞으로 개발할 때 편리하게 될 것이다.
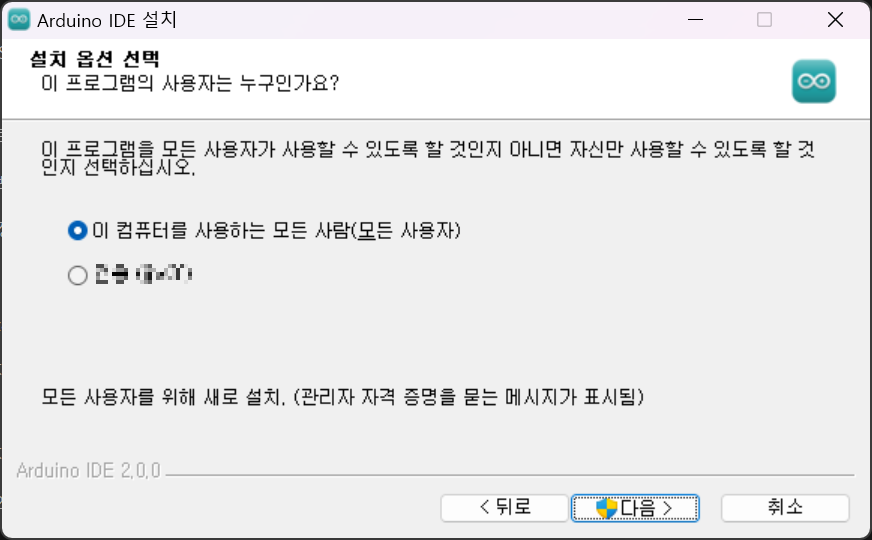
두둥! 설치완료!

Example Project Build and Upload
눈으로 바로 확인할 수 있는 예제인 "Blink" 프로젝트를 실행해 보자.
프로그램을 실행하고나면, 자동으로 USB Driver를 설치하기 시작한다.
모두다 "확인" 버튼을 눌러 설치해주자.
USB Driver 설치가 완료되면, 아래 그림처럼 자동으로 COM Port가 인식되고,
"Select board ..." 버튼을 눌러 셋팅하면 프로그램 준비 완료!
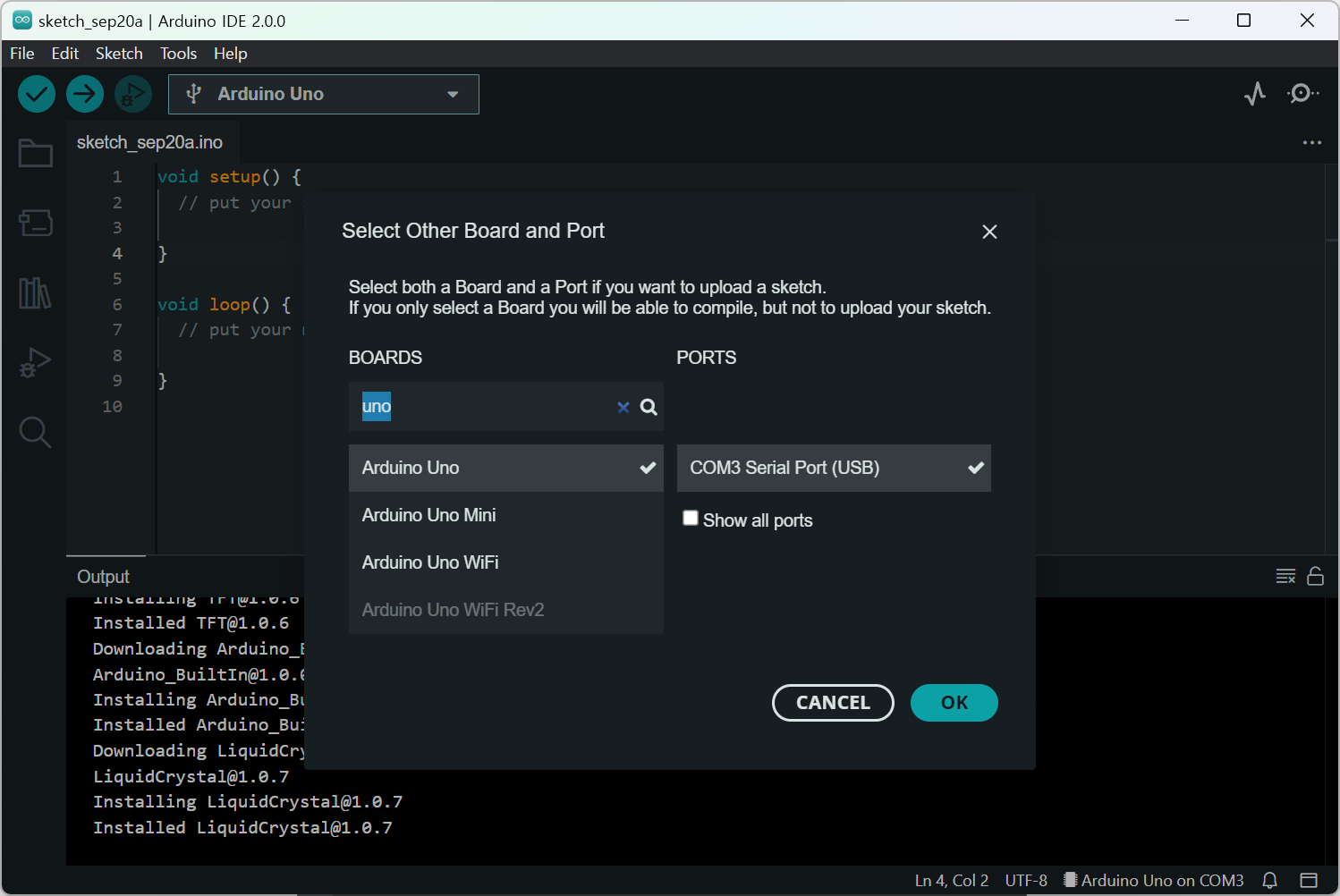
최상단에서 "File → Example → 01.Basics → Blink" 를 선택한다.
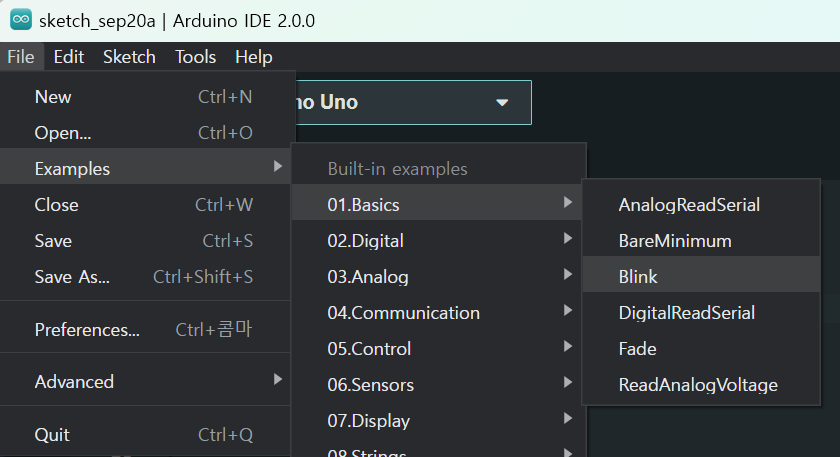
두둥! 깔끔하고 심플하게 완성된 코드가 보여진다.
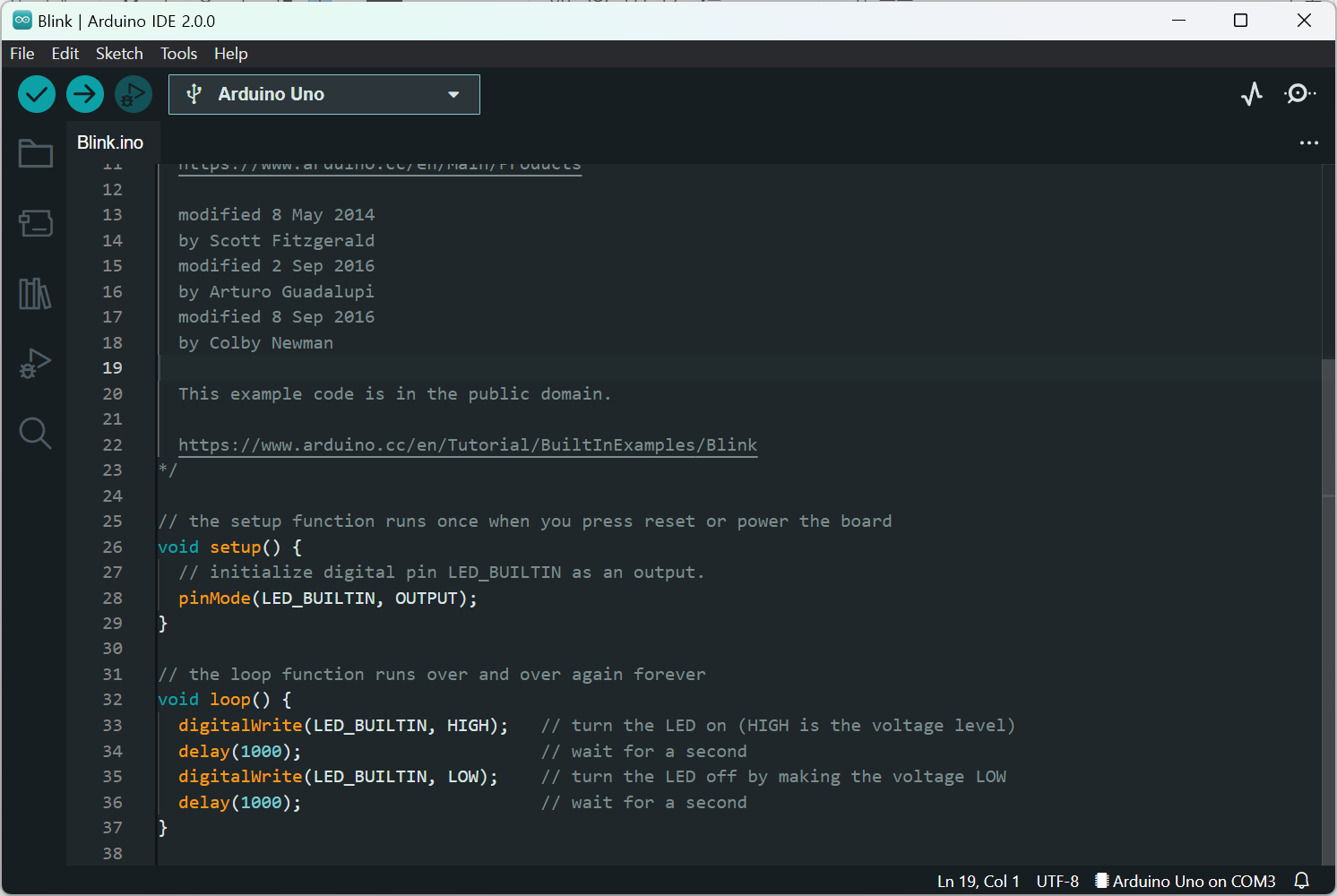
우리는 그래도 프로그래밍을 해야하니깐! 코드를 아주 살짝 고쳐본다.
"delay(1000)" 을 "delay(100)"으로 수정하고 Board 에 Upload 한다.
Upload 버튼은 이렇게 생긴 버튼이다.

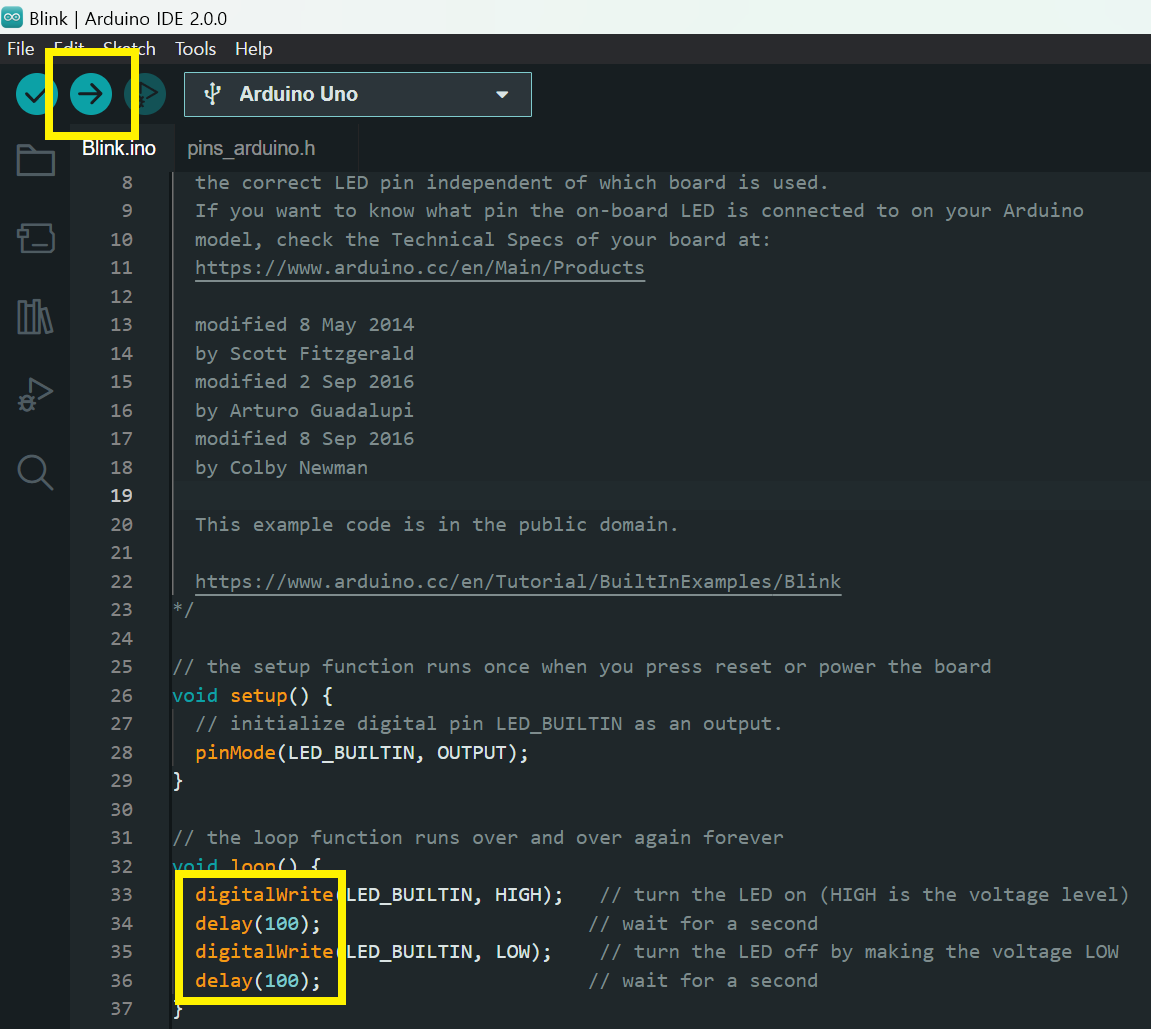
Upload 가 완료 되면, LED가 100msec 간격으로 깜빡깜빡 거리는걸 확인할 수 있다.
(동영상을 올리고 싶었지만... 오류때문인지 올릴 수가 없었다..)
오늘은 IDE 설치부터 간단한 Example Code를 올려보았다.
끝!
* 잘못된 부분 또는 수정할 부분이 있다면, 언제든지 댓글 부탁드립니다.
'[개발] > Arduino' 카테고리의 다른 글
| 아두이노 IDE 파헤치기 [3 / 3], 아두이노 라이브러리 사용법 (2) | 2022.10.04 |
|---|---|
| 아두이노 IDE 파헤치기 [3 / 3], 라이브러리란? (0) | 2022.09.28 |
| 아두이노 IDE 파헤치기 [2 / 3], CDS 센서 활용, 아두이노 ADC 제어, 아두이노 PWM 제어 (0) | 2022.09.27 |
| 아두이노 IDE 파헤치기 [1 / 3], 아두이노 스케치, 아두이노 프로젝트 (0) | 2022.09.22 |