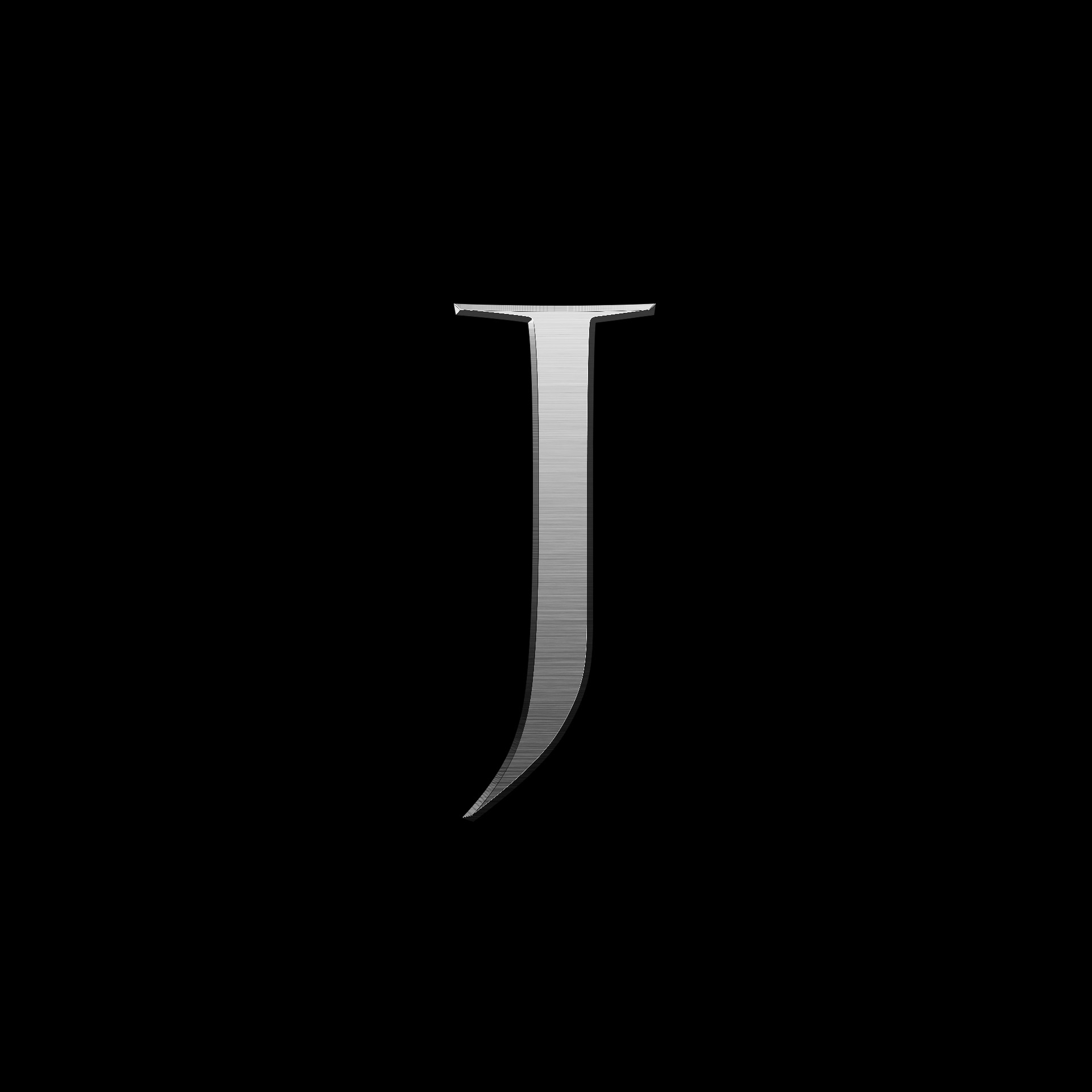| 일 | 월 | 화 | 수 | 목 | 금 | 토 |
|---|---|---|---|---|---|---|
| 1 | 2 | 3 | ||||
| 4 | 5 | 6 | 7 | 8 | 9 | 10 |
| 11 | 12 | 13 | 14 | 15 | 16 | 17 |
| 18 | 19 | 20 | 21 | 22 | 23 | 24 |
| 25 | 26 | 27 | 28 | 29 | 30 | 31 |
- SpringBoot
- C#
- java programming
- 청년원가주택
- spring
- 삼성의료원부지
- 아두이노
- 아두이노라이브러리
- 아두이노 개발
- onnxruntime
- http
- 리츠주택
- Spring 웹
- 대방동군부지
- Spring 웹개발
- 웹개발
- ObjectNode
- C-V2X
- ESP32
- wave
- V2X
- 구체화하기
- DataBinding
- 공릉아파트부지
- 50만호공급
- ESP-DL
- Ai
- WPF
- C-ITS
- ListView
- Today
- Total
John's 개발자의 관심노트
Python, Anaconda, Tensorflow 개발환경 설치! 본문
1. Anaconda 설치
Anaconda | The World's Most Popular Data Science Platform
Anaconda is the birthplace of Python data science. We are a movement of data scientists, data-driven enterprises, and open source communities.
www.anaconda.com
위 링크를 통해서 Anaconda 를 설치합니다.
Anaconda 패키지 내에는, 자주 사용하게되는 모듈과 Python 등의 프로그램이 포함되어 있으니,
개별적으로 Python을 설치해줄 필요는 없습니다.
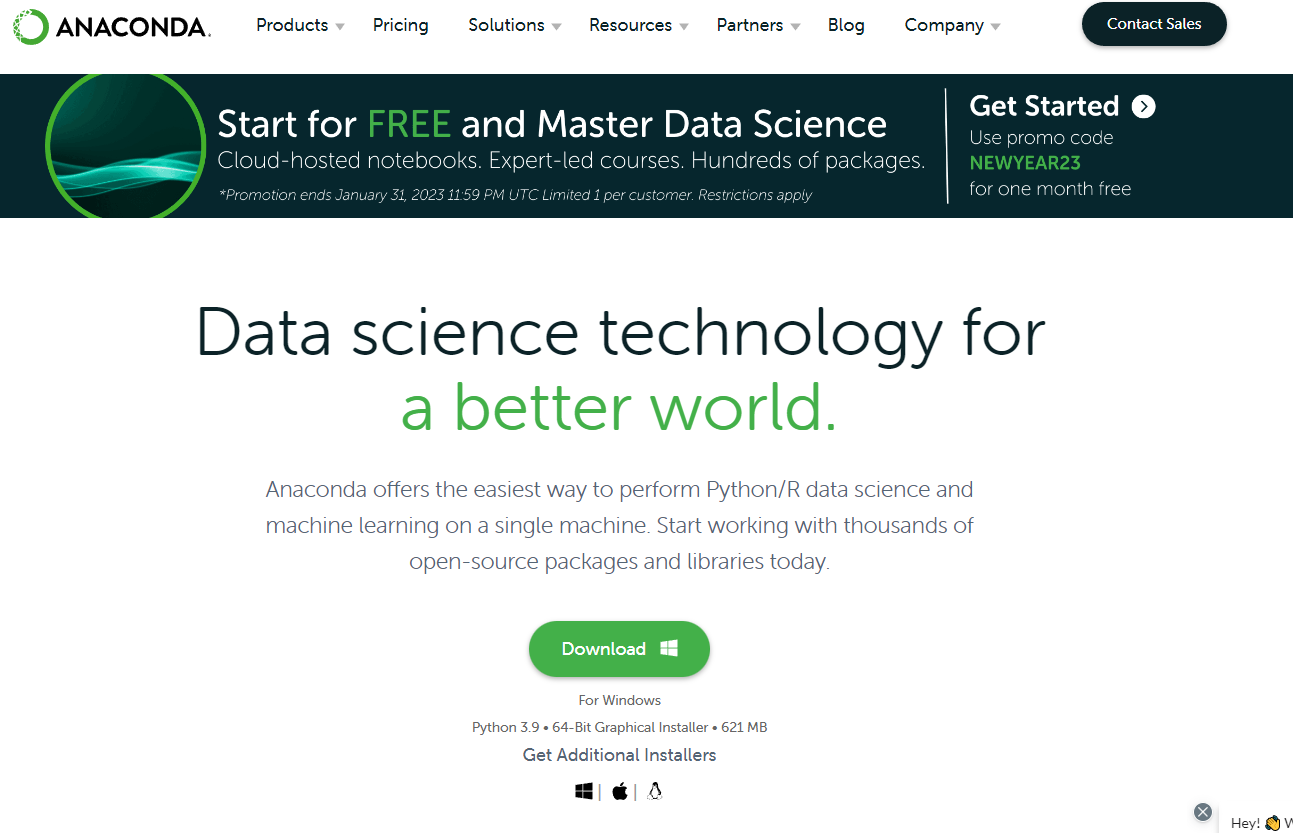
2. 가상환경 생성 및 실행
이제 Anaconda가 잘 설치되었는지 아래와 같이 확인하시고, 가상환경을 생성해보도록 합시다.
윈도우로고 버튼("시작") 버튼을 누르시고, "Anaconda" 를 검색해보면 아래와 같이 잘 설치된 프로그램 리스트를 볼 수 있습니다.
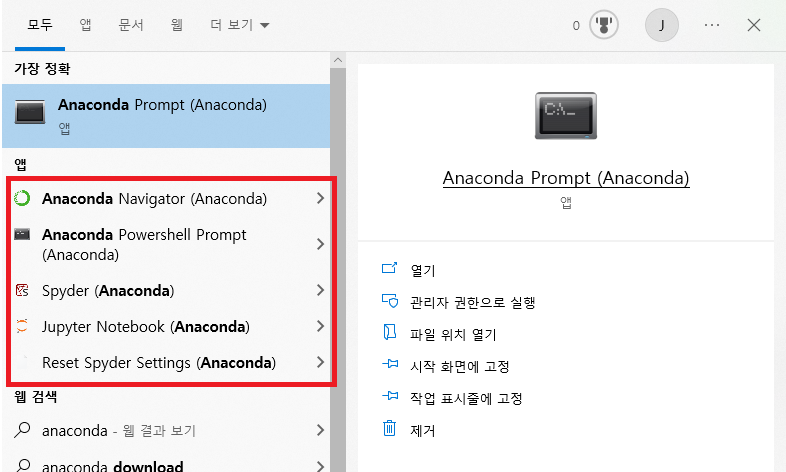
이제 DOS 창을 열어서, 가상환경 공간을 하나 생성합니다.
가상환경을 생성할때는 아래와같은 명령어를 사용하게 됩니다.
# 가상환경 생성
conda create -n test python=3.10
# 가상환경 실행
conda activate test
# 가상환경 종료
conda deactivate test
# 가상환경 리스트 출력
conda env list실제 명령어를 입력하면 아래와 같은 화면을 보실 수 있습니다.
# 가상환경 생성
> conda create -n test python=3.10
아래와 같이 "Y / N" 을 보실 수 있는데, "y" 를 입력하고 엔터를 누르시면 가상환경 생성이 진행되고,
오른쪽 그림과 같은 화면을 보신다면 생성이 모두 완료된것으로 판단하시면 됩니다.
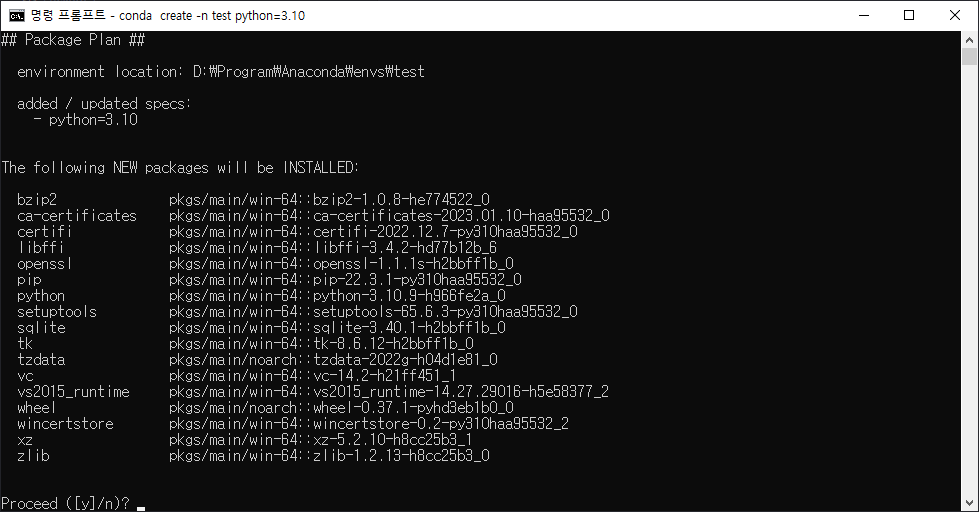
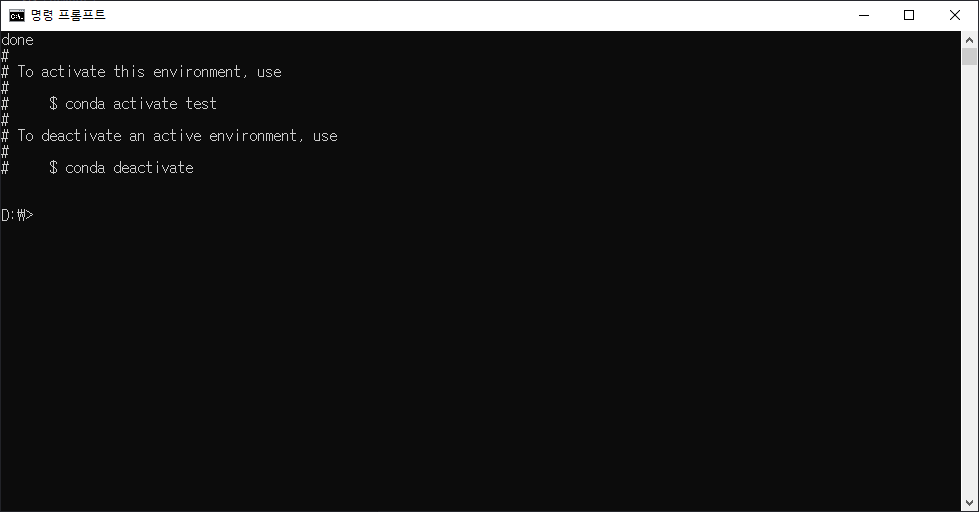
# 가상환경 활성화 (실행)
> conda activate test
아래 콘솔 화면과 같이 명령 입력 라인 앞단에 "(test)" 가 표기되어있다면 활성화가 완료되어 있는 상태입니다.
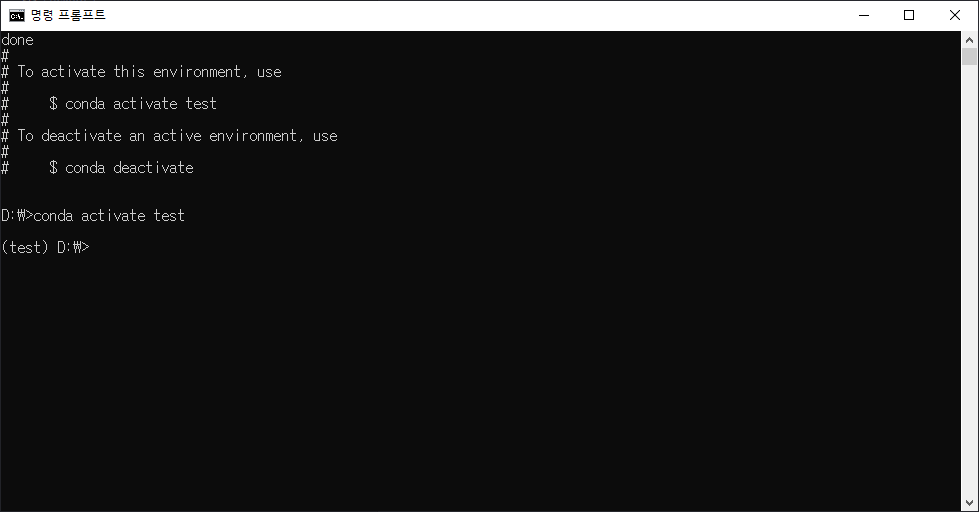
✔️ DOS 창에서 conda 명령어가 동작되지 않는경우!
Anaconda 가 설치 된 경로를 System 환경변수로 등록을 해주어야 어디에서든 conda 명령어를 사용하실 수 있습니다.
🛠️ "시스템 속성" - "고급" - "환경변수" - "Path" 편집 - "새로만들기" - 경로 추가

3. Tensorflow 설치
먼저 Tensorflow 를 설치하기전에 가상환경에 적용되어있는 conda 관련 패키지를 업데이트 합니다.
(업데이트를 안해주고, Tensorflow 를 설치 시 충돌 또는 사전설치 패키지 등의 오류가 발생할 수 있습니다.)
> conda update -n base conda
위 명령어를 입력하면 똑같이 "Y/N" 입력창이 표시되는데요, 똑같이 "Y" 를 눌러주어 설치를 진행합니다.
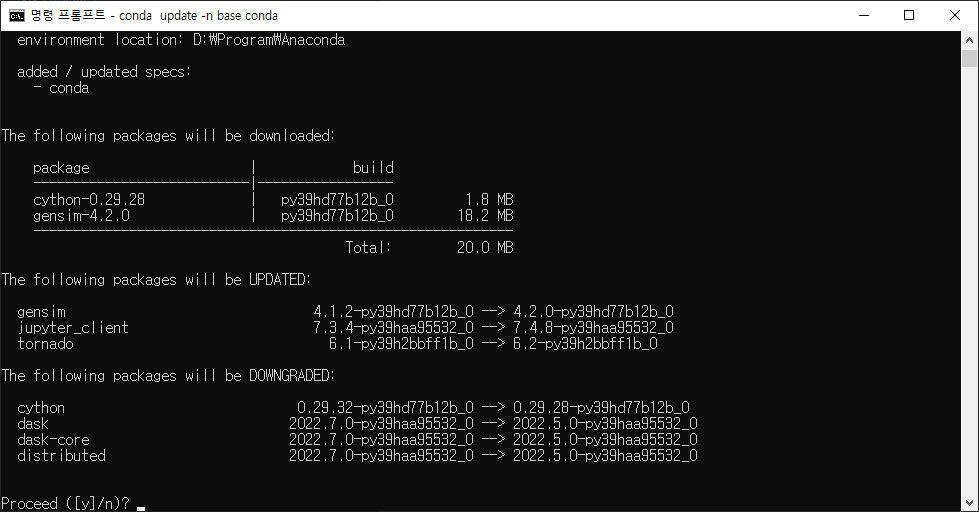
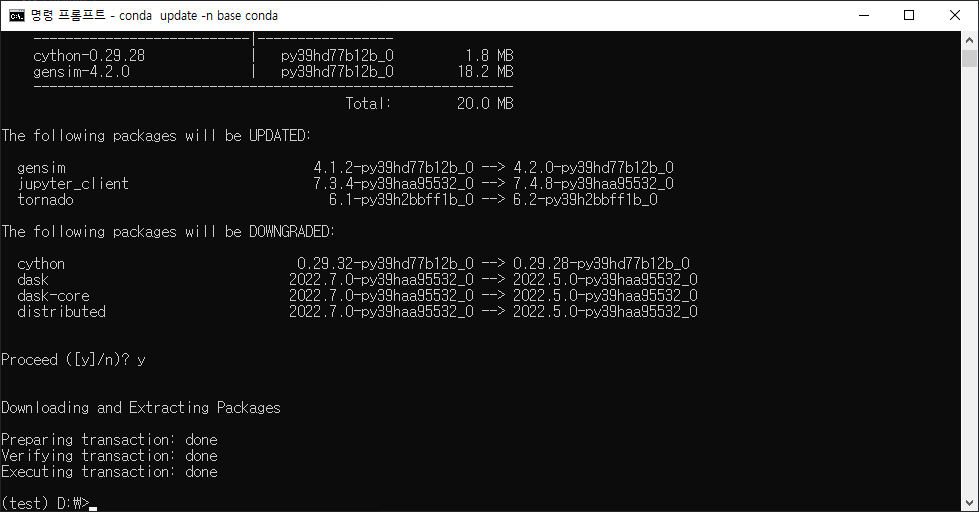
계속해서 업데이트를 진행합니다.
> conda update --all
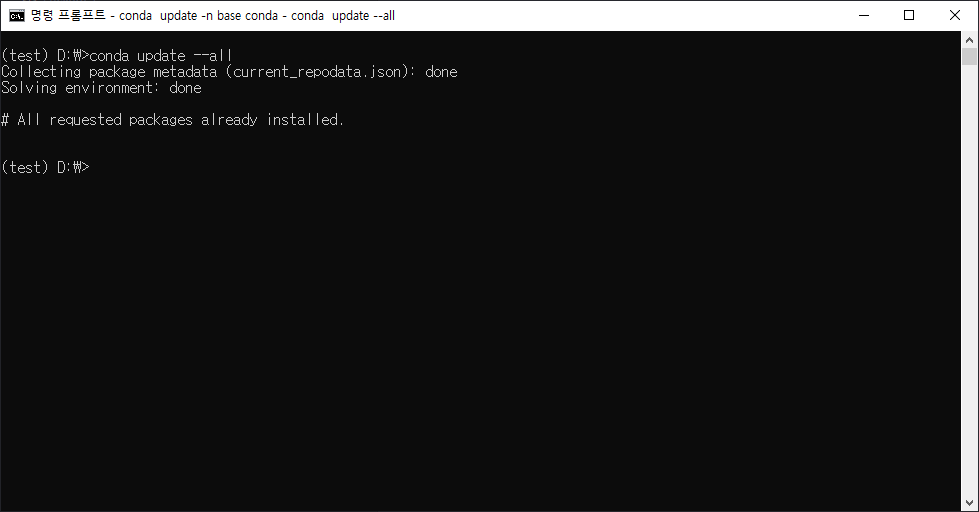
이제 tensorflow 를 설치해 봅시다.
> conda install tensorflow
똑같이 Y 를 입력하여 설치를 진행합니다.
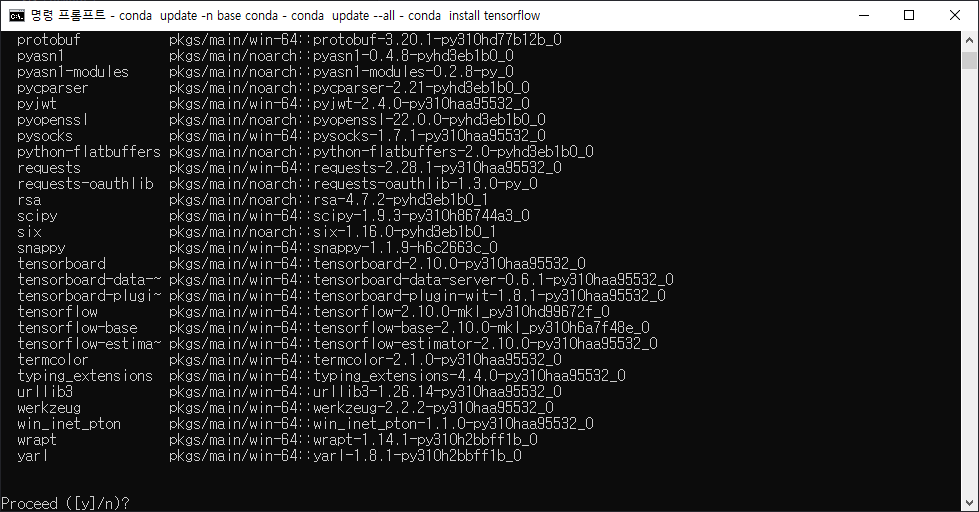
4. Visual Studio Code 환경 셋업
아래 홈페이지를 통해서 "Visual Studio Code" 를 설치합니다.
Visual Studio Code - Code Editing. Redefined
Visual Studio Code is a code editor redefined and optimized for building and debugging modern web and cloud applications. Visual Studio Code is free and available on your favorite platform - Linux, macOS, and Windows.
code.visualstudio.com
설치가 모두 완료되면 아래와 같이 Visual Studio Code 실행 프로그램을 확인하실 수 있습니다.
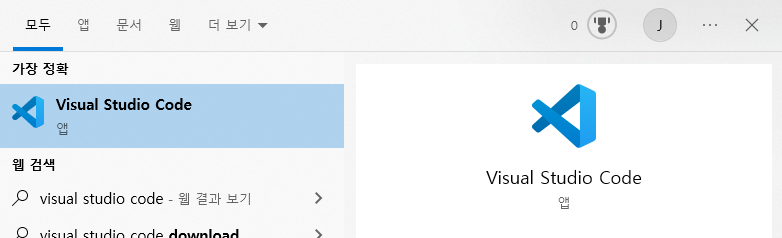
해당 프로그램을 실행하고 왼쪽 탭에서 테트리스 모양의 "Extension" 탭을 누릅니다.
그 후, "Python" 과 "Code Runner" 를 각각 검색해서 설치합니다.
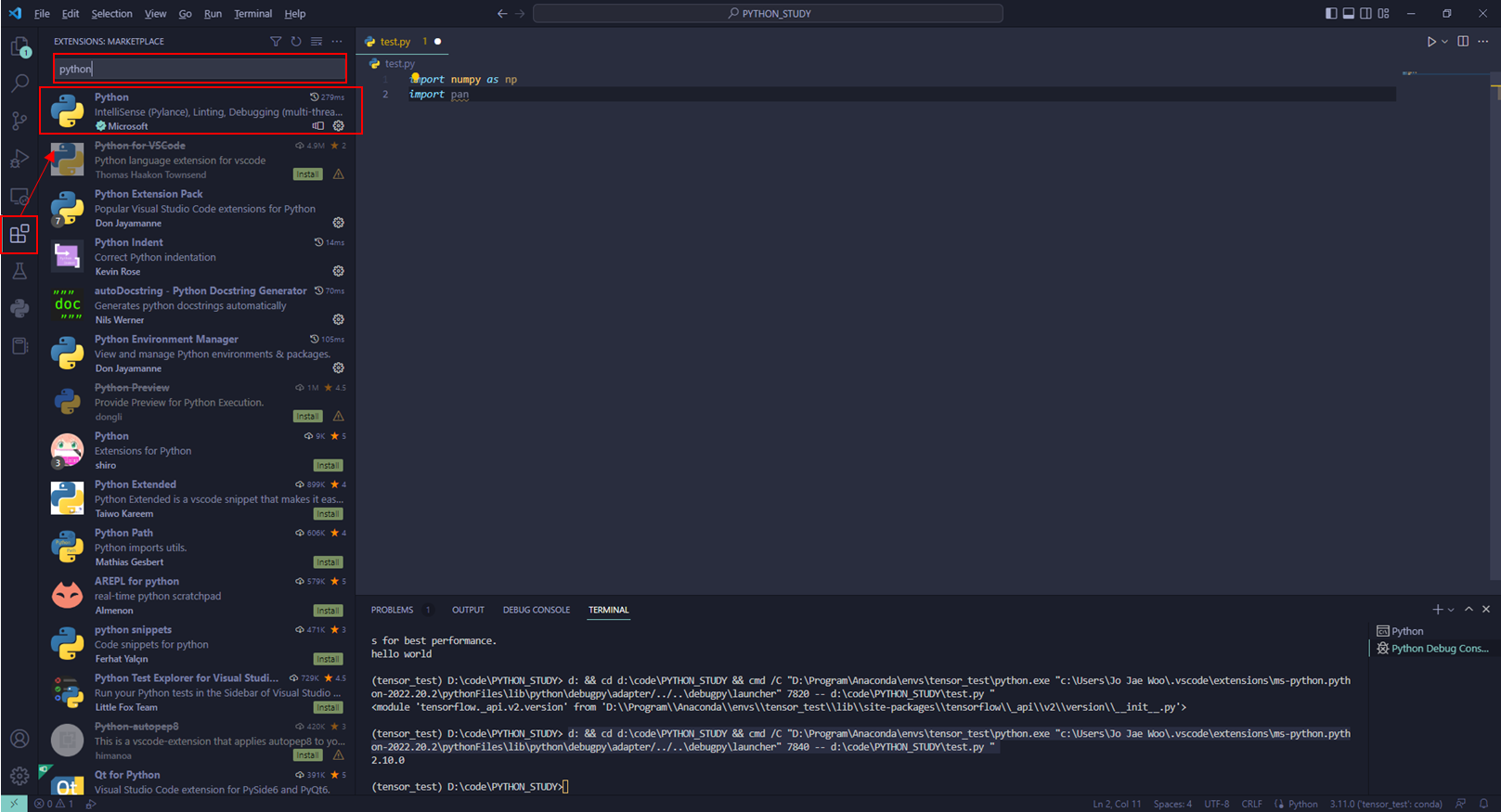
5. VSCode 와 Anaconda 연동하기
이제 "Visual Studio Code" 와 "Anaconda" 를 연동해 보도록 하겠습니다.
VSCode 화면에서 개발할 때 사용할 폴더를 선택해서 열기를 클릭합니다.
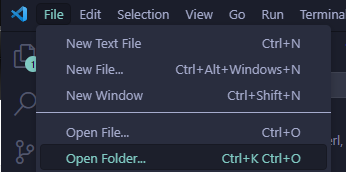
"File" - "Open Folder"
이제 "Ctrl + Shift + p" 를 눌러 팔레트 창을 열어 "Select Interpreter" 를 검색하여 아까 생성한 가상환경 폴더에 있는 Python.exe 를 선택합니다.

이제 테스트로 실행할 파일을 생성하고 tensorflow 를 실행해봅니다.
"Ctrl + Shift + e" 를 누르고, 새파일을 생성하여 "test.py" 이름으로 설정합니다.
이후 해당파일에 아래와 같은 코드를
import tensorflow as tf
print(tf.__version__)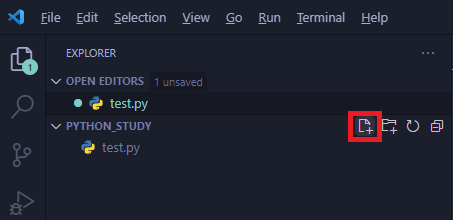
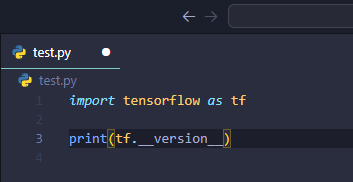
위와 같이 생성 및 코드입력 후, "Ctrl +F5" 를 눌러 잘실행 되는지 확인합니다.
하단에 Terminal 창을 보시면 아래와 같이 실행됨을 확인하실 수 있습니다.

'[개발] > 그 외 개발환경' 카테고리의 다른 글
| 티스토리 Open API 등록 및 사용방법, 티스토리 자동화프로그램 개발 첫 단계 (1) | 2022.10.26 |
|---|---|
| [FTDI] V2DIP1 사용 후기! USB 개발, USB Bridge 개발 (0) | 2022.10.25 |