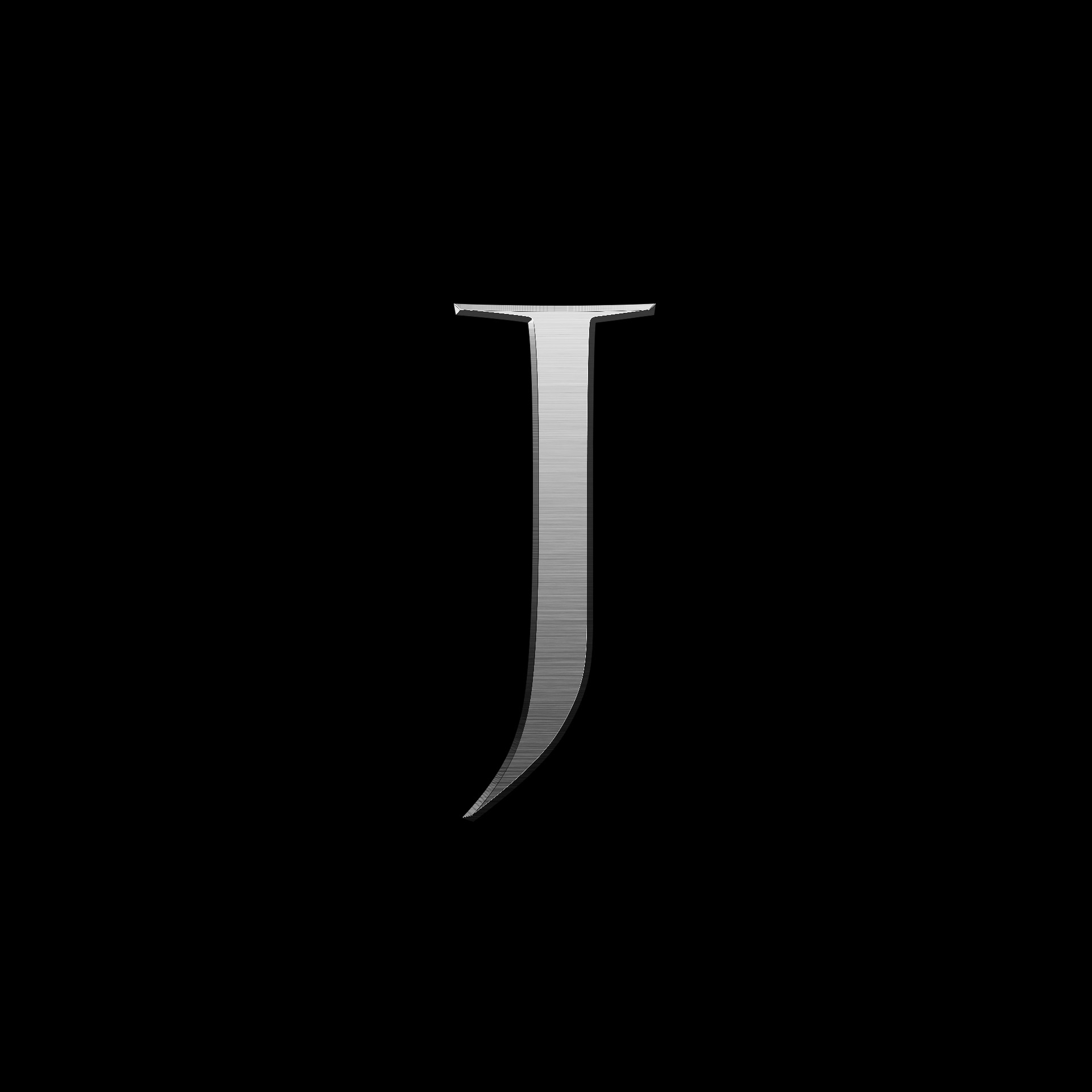| 일 | 월 | 화 | 수 | 목 | 금 | 토 |
|---|---|---|---|---|---|---|
| 1 | 2 | 3 | 4 | 5 | ||
| 6 | 7 | 8 | 9 | 10 | 11 | 12 |
| 13 | 14 | 15 | 16 | 17 | 18 | 19 |
| 20 | 21 | 22 | 23 | 24 | 25 | 26 |
| 27 | 28 | 29 | 30 | 31 |
- ESP32
- ESP-DL
- 리츠주택
- SpringBoot
- C#
- Ai
- V2X
- java programming
- ObjectNode
- 아두이노라이브러리
- Spring 웹
- 삼성의료원부지
- 청년원가주택
- 50만호공급
- http
- 웹개발
- 대방동군부지
- C-V2X
- WPF
- 공릉아파트부지
- onnxruntime
- 아두이노 개발
- 구체화하기
- spring
- ListView
- 아두이노
- Spring 웹개발
- C-ITS
- DataBinding
- wave
- Today
- Total
John's 개발자의 관심노트
C# Wpf ListView 행별 색상 표현방법, Style.Triggers 사용법 본문

오늘은 ListView 내에서 List Data 값을 기준으로 각 Row 의 배경색을 다르게 적용하는 방법에 대한 코드입니다.
해당 기능을 적용하기위해서 "ListView.ItemContainerStyle" Tag 내에 코드를 작성 합니다.
<ListView.View> 내에 선언된 ViewColumn 내의 DisplayMemberBinding 에 설정된 Binidng Path 와 Style Trigger 를 적용할 Binding Path 와 동일합니다. Column 값 중 원하는 조건 값을 기준으로 작성을 하시면 됩니다.
1. List View Code 작성
다른 속성 값은 보실 필요없고, <ListView> Tag 안에 <ListView.View> <GridView> 내에 <GridViewColumn> 값이 데이터 속성 값들이구나~ 하고 넘어 가시면 됩니다.
<ListView x:Name="ListView" ItemsSource="{Binding Path=LData}" Height="200" MaxHeight="100" Background="#D8D9DA" BorderBrush="White"
ScrollViewer.VerticalScrollBarVisibility="Auto" ScrollViewer.HorizontalScrollBarVisibility="Auto" VerticalAlignment="Top">
<ListView.View>
<GridView>
<GridViewColumn Header="Type" Width="Auto" DisplayMemberBinding="{Binding Path=Type}"/>
<GridViewColumn Header="Time" Width="Auto" DisplayMemberBinding="{Binding Path=Time}"/>
<GridViewColumn Header="Data" Width="400" DisplayMemberBinding="{Binding Path=Data}"/>
</GridView>
</ListView.View>
</ListView>2. Style Code 작성
이제 ListView 내에 들어가는 Item View 의 Style 을 변경할 차례인데요, Style Resource 만드는 방법과 동일합니다. 전체적인 Xaml 코드에서 쓰여지는 Style 코드는 <Window.Resource> Tag 영역에 작성이 되어져 {StaticResource} 형태로 불려지는데, ListView 에서는 그 내부에 "<ListView.ItemContainerStyle>" Tag 에 작성을 하게 됩니다.
<ListView x:Name="ListView" ItemsSource="{Binding Path=LData}" Height="200" MaxHeight="100" Background="#D8D9DA" BorderBrush="White"
ScrollViewer.VerticalScrollBarVisibility="Auto" ScrollViewer.HorizontalScrollBarVisibility="Auto" VerticalAlignment="Top">
<ListView.ItemContainerStyle>
<Style TargetType="ListViewItem">
<Setter Property="Grid.ShowGridLines" Value="True"/>
<Setter Property="HorizontalContentAlignment" Value="Left"/>
<Setter Property="BorderBrush" Value="White"/>
<Setter Property="BorderThickness" Value="0,0,0,1"/>
<Setter Property="FontSize" Value="10"/>
<Setter Property="Background" Value="WhiteSmoke"/>
<Style.Triggers>
<DataTrigger Binding="{Binding Type}" Value="True">
<Setter Property="Background" Value="Red"/>
</DataTrigger>
</Style.Triggers>
</Style>
</ListView.ItemContainerStyle>
<ListView.View>
<GridView>
<GridViewColumn Header="Type" Width="Auto" DisplayMemberBinding="{Binding Path=Type}"/>
<GridViewColumn Header="Time" Width="Auto" DisplayMemberBinding="{Binding Path=Time}"/>
<GridViewColumn Header="Data" Width="400" DisplayMemberBinding="{Binding Path=Data}"/>
</GridView>
</ListView.View>
</ListView><Style.Triggers> Tag 내에 있는 구문을 제외한 나머지 속성 값은 Item View 에 공통적으로 적용되는 부분이고, Triggers 안에 있는 내용은 "Type" 의 값이 "True" 이면, 배경색을 "Red" 로 변경하겠다. 라는 의미 입니다.
'코드모음 > C#' 카테고리의 다른 글
| C# wpf DataBinding, Element Data Binding 하는 방법 (0) | 2023.08.09 |
|---|---|
| C# HTTP Get Method 사용방법 (0) | 2023.08.09 |
| C# wpf DataBinding, ListView DataBinding Code 정리 (0) | 2023.08.09 |
| C# RTMPose Model 사용방법 정리, AI Model 실행 방법! (0) | 2023.08.08 |
| C# wpf DataBinding, Converter 사용법 정리 (0) | 2023.08.07 |